![]()
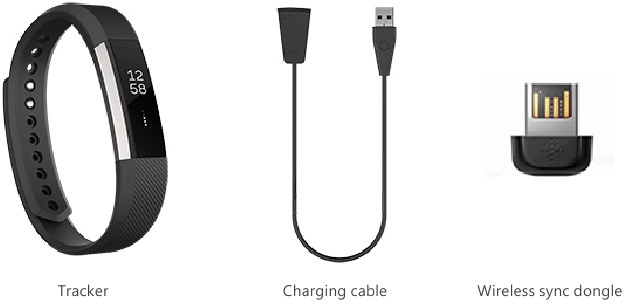
Your Alta box includes:
The detachable bands on Alta come in a variety of colors and materials, sold separately.
A fully-charged Alta has a battery life of up to 5 days. Battery life and charge cycles vary with use and other factors; actual results will vary.
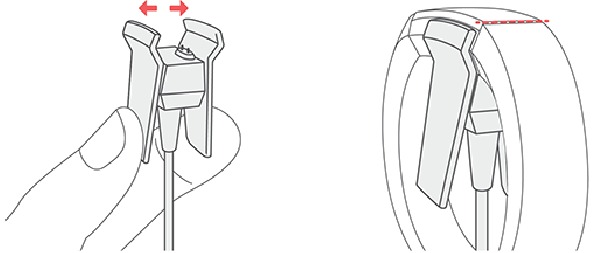
Charging fully takes up to 2 hours. While the tracker charges, tap it to check the battery level. A fully charged tracker shows a solid battery icon.
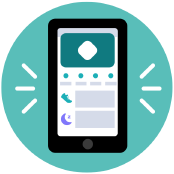
Set up Alta with the Fitbit app for iPhones and iPads or Android phones. The Fitbit app is compatible with most popular phones and tablets. For more information, see fitbit.com/devices.

When you're done with setup, read through the guide to learn more about your new tracker and then explore the Fitbit app.
For more information, see help.fitbit.com.
Open the Fitbit app on your phone to view your activity and sleep data, log food and water, participate in challenges, and more.
Place Alta around your wrist. If you purchased another band, see the instructions in "Change the band".
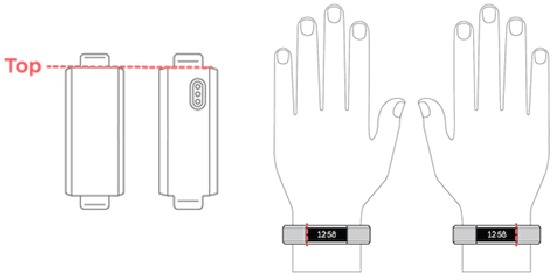
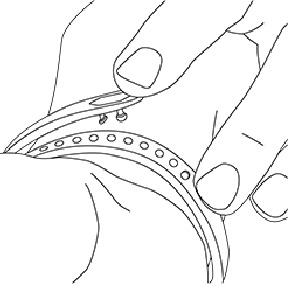

You'll know your Alta band is securely fastened if both ends of the band are fully inserted.
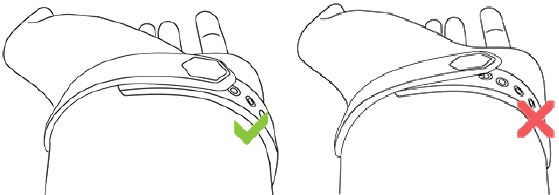
NOTE: If you're having trouble, try securing the band off your wrist to get a feel for how it securely clasps and then try again on your wrist.
For greater accuracy, you must specify which wrist you wear Alta on, and which hand you consider dominant. Your dominant hand is the one you use for writing and eating. To start, Wrist Placement is set to Left and Handedness is set to Right. Change either setting in the Fitbit app:

From the Today tab in the Fitbit app, tap your profile picture > Alta tile > Wrist Placement or Handedness.
The wristband has two separate bands (top and bottom) that you can swap with accessory bands sold separately.
Remove a band
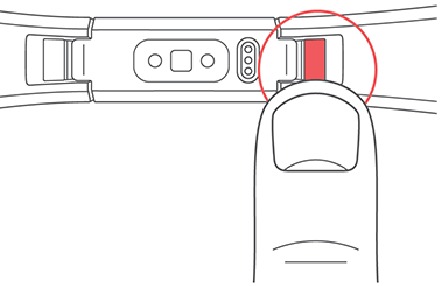
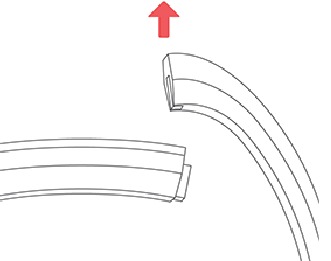
If you're having trouble removing the band or if it feels stuck, gently move the band back and forth to release it.
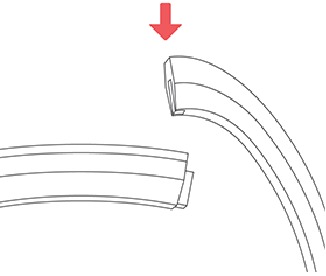
Attach a new band
Before you attach a new wristband, first identify the top and bottom bands. The top band has a clasp on it and should be attached on the side closest to the charging port. The bottom band has notches in it.
To attach a new band, slide it down on the end of the tracker until you feel it snap into place.
Learn how best to navigate, check the battery level, and care for your tracker.
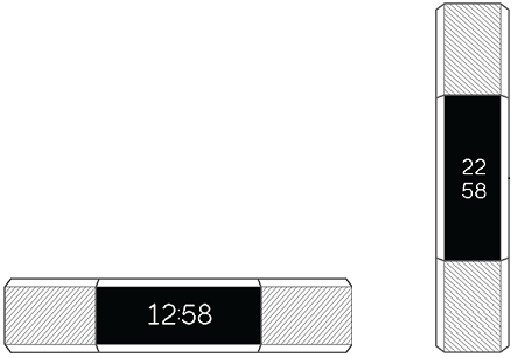
Alta has an OLED tap display that can be oriented horizontally or vertically. You can choose from several clock faces, each with a unique design. Single-tap the display to flip through your stats.
When you're not using Alta the display is dimmed. To wake it up:
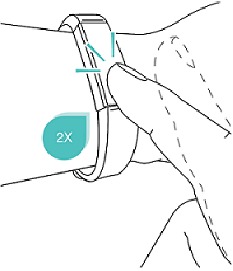
Tap your tracker
For best results, tap your tracker where the screen meets the band.
If your battery is low, when you wake up your Alta you'll see a low battery icon after a few seconds. If you see a critical battery icon you'll be unable to navigate to any of the tracker screens until you charge your tracker. Your tracker continues to track your activity until your battery runs out.
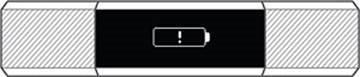
You can check your battery level at any time on the battery screen. To see the battery screen you must turn on the battery menu item in the Fitbit app.
Alta comes with several clock faces. To change your clock face:

It's important to clean and dry Alta regularly. For more information, see fitbit.com/productcare.
Alta can show call, text, and calendar notifications from your phone to keep you informed. Keep your tracker within 30 feet of your phone to receive notifications.
Check that Bluetooth on your phone is on and that your phone can receive notifications (often under Settings > Notifications). Then set up notifications:

Note that if you have an iPhone, Alta shows notifications from all calendars synced to the Calendar app. If you have an Android phone, Alta shows calendar notifications from the calendar app you choose during setup.
For more information, see help.fitbit.com.
When your phone and Alta are within range, a notification causes the tracker to vibrate and the notification to appear on the display. If the display is off, turn your wrist towards you or double-tap to wake it up. The notification is only visible for one minute.
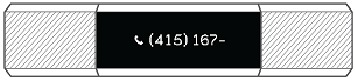

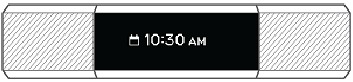
Note: Your device shows the first 40 characters of the notification. Check your phone for the full message.
Alarms vibrate to wake or alert you at a time you set. Set up to 8 alarms to occur once or on multiple days of the week.
Set an alarm
Alta vibrates to wake or alert you with an alarm. Set and delete alarms in the Fitbit app. When the alarm goes off, double-tap the tracker to dismiss it.
For more information, see help.fitbit.com.
Alta continuously tracks a variety of stats whenever you wear it. Data automatically syncs when in range of the Fitbit app throughout the day.
From the clock face, tap the screen to see your daily stats:
Find your complete history and other information detected by your tracker, such as sleep data, in the Fitbit app.
Alta tracks your progress toward a daily activity goal of your choice. When you reach your goal, your tracker vibrates and shows a celebration.
Choose a goal
Set a goal to help you get started on your health and fitness journey. To begin, your goal is 10,000 steps per day. Choose to increase or decrease the number of steps, or to change your goal to distance or calories burned.
For more information, see help.fitbit.com.
Alta helps you stay active throughout the day by keeping track of when you're stationary and reminding you to move.
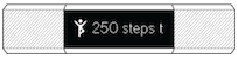
Reminders nudge you to walk at least 250 steps each hour. You feel a vibration and see a reminder on your screen at 10 minutes before the hour if you haven't walked 250 steps.
When you meet the 250-step goal after receiving the reminder, you feel a second vibration and see a celebration.
Turn on reminders to move in the Fitbit app.
For more information, see help.fitbit.com.
Wear Alta to bed to automatically track your time asleep and movement during the night to help you understand your sleep patterns. To see your sleep stats, sync your tracker when you wake up and check the app.
Set a sleep goal
To start, you have a sleep goal of 8 hours of sleep per night. Customize this goal to meet your needs.
For more information, see help.fitbit.com.
Set a bedtime reminder
The Fitbit app can recommend consistent bedtimes and wake times to help you improve the consistency of your sleep cycle. Turn on bedtime reminders to be reminded nightly when it's time to start getting ready for bed.
For more information, see help.fitbit.com.
Learn about your sleep habits
Alta tracks several sleep metrics including when you go to bed, how long you're asleep, and how long you spend awake or restless. Track your sleep with Alta and check the Fitbit app to see your sleep patterns.
For more information, see help.fitbit.com.
Alta automatically recognizes and records many high-movement activities which are at least 15 minutes long. Sync your device to see basic stats about your activity in your exercise history.
For more information, including how to change the minimum duration before an activity is tracked, see help.fitbit.com.
After you complete a workout, sync your tracker with the Fitbit app to share your stats with friends and family.
For more information, see help.fitbit.com.
Update your tracker to get the latest feature enhancements and product updates.
When an update is available, a notification appears in the Fitbit app. After you start the update, a progress bar appears on Alta and in the Fitbit app until the update is complete. Keep your tracker and phone close to each other during the update.
Note: Updating Alta takes several minutes and may be demanding on the battery.
We recommend plugging your tracker into the charger before starting the update.
For more information, see help.fitbit.com.
If you experience any of the following issues, restart your tracker:
To restart your tracker:
After your tracker restarts you can unplug it from the charging cable and put it back on.
For more information or to contact Customer Support, see help.fitbit.com.
Fitbit Alta contains the following sensors and motors:
The band that comes with Alta is made of a flexible, durable elastomer material similar to that used in many sports watches. It does not contain latex. Accessory bands are available in genuine leather and stainless steel.
The clasp and housing on Alta are made of surgical-grade stainless steel. While all stainless steel contains traces of nickel and can cause an allergic reaction in someone with nickel sensitivity, the amount of nickel in all Fitbit products meets the European Union's stringent Nickel Directive.
Alta contains a Bluetooth 4.0 radio transceiver.
Alta contains a vibration motor for alarms, goals, notifications, and reminders.
Alta contains a rechargeable lithium-polymer battery.
Refer to the following table for information on how long Alta stores stats and data in between the times when it syncs. Stored data consists of steps, distance, calories burned, active minutes, sleep, and stationary vs. active hours.
| Type of data | Days stored |
| Minute-by-minutestats | 5 |
| Sleep data | 7 |
| SmartTrack data | 2 |
| Summary totals | 30 |
Alta has an OLED tap display.
Band sizes are shown below. Note that accessory wristbands sold separately may vary slightly.
| Small band | Fits a wrist between 5.5 - 6.7 inches (140 mm - 170 mm) in circumference |
| Large band | Fits a wrist between 6.7 - 8.1 inches (170 mm - 206 mm) in circumference |
| Extra large band | Fits a wrist between 8.1 - 9.3 inches (206 mm - 236 mm) in circumference |
| Operating Temperature | 14° to 113°F (-10° to 45°C) |
| Non-operating Temperature | -4° to 140°F (-20° to 60°C) |
| Water Resistance | Splash proof. Do not shower or swim with the device. |
| Maximum OperatingAltitude | 30,000 feet (9,144 m) |
To learn more about your tracker, how to track your progress in the Fitbit app, and how to build healthy habits with Fitbit Premium, visit help.fitbit.com.

Here you can download full pdf version of manual, it may contain additional safety instructions, warranty information, FCC rules, etc.